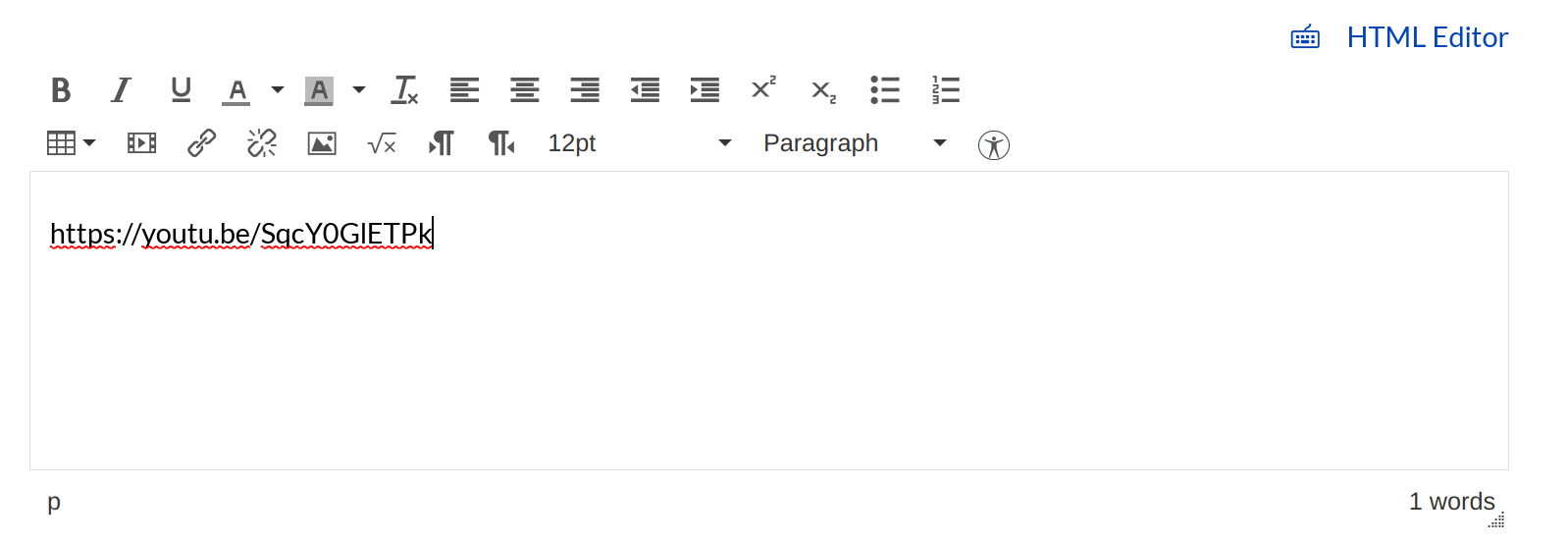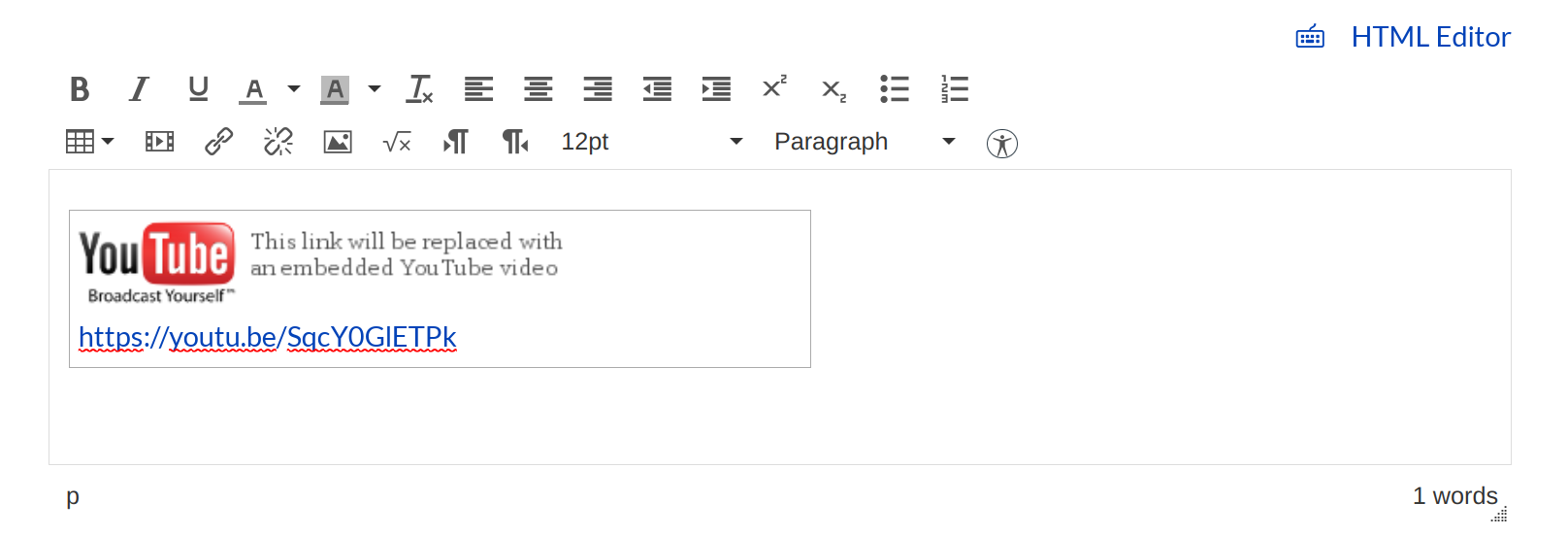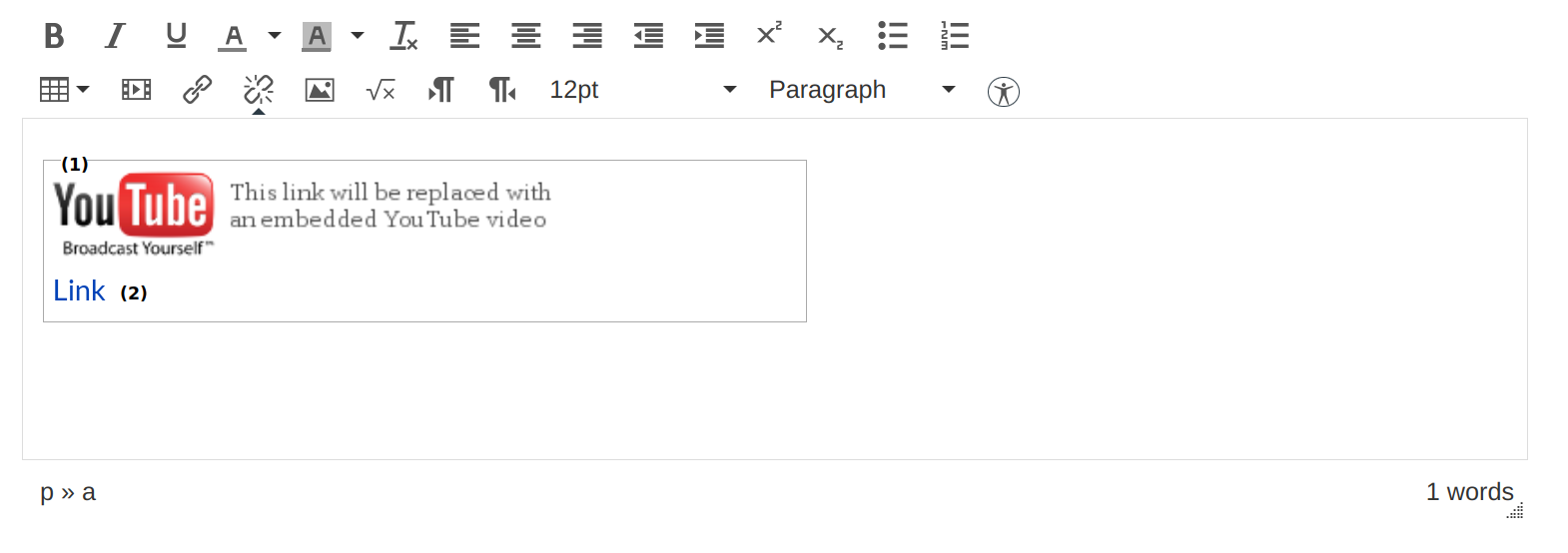How do I link to a YouTube™ video?
YouTube™ videos are automatically embedded in any feature that uses the Rich Content Editor. This lesson applies to the Announcement, Assignments, Discussions, Pages, Quizzes, and Syllabus features.
There are two different ways to link a YouTube™ video, depending on what you want it to look like:
- Insert Link into the Rich Content Editor (full link with embedded video)
- Insert Link with the Chain Link Icon (shortened link with optional embedded video)
1. Insert Link into the Rich Content Editor
Open the Rich Content Editor using one of the Sublime LMS ™ features that support the Editor. Copy/paste the URL directly in the Rich Content Editor. Then press Enter (PC) or Return (MAC).
Verify Link
Verify the link, which will display the complete YouTube™ URL under the YouTube™ logo. The link will include a small thumbnail with an embedded video.
Save Changes
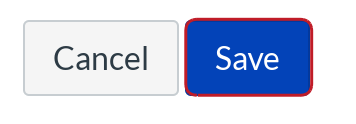
Click the save button.
Note: To save the YouTube™ link in other features:
Click on Add New Announcement or Update Announcement (for Announcements).
Click on Update Assignment (for Assignments).
Click on Add New Topic or Update Topic (for Discussions).
Click on Save Settings or Publish Quiz (for Quizzes).
Click on Update Syllabus (for Syllabus).
View Video
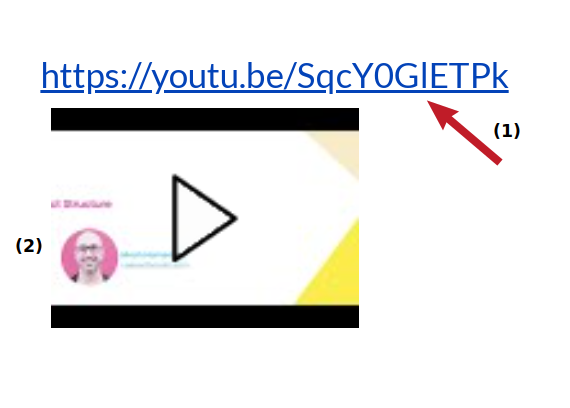
You can view the YouTube™ video by clicking on the link [1], which will open in a new browser window. Or you can click on the embedded video image [2], which will expand to a larger size and play the video without leaving the page.
2. Insert Link with the Chain Link icon
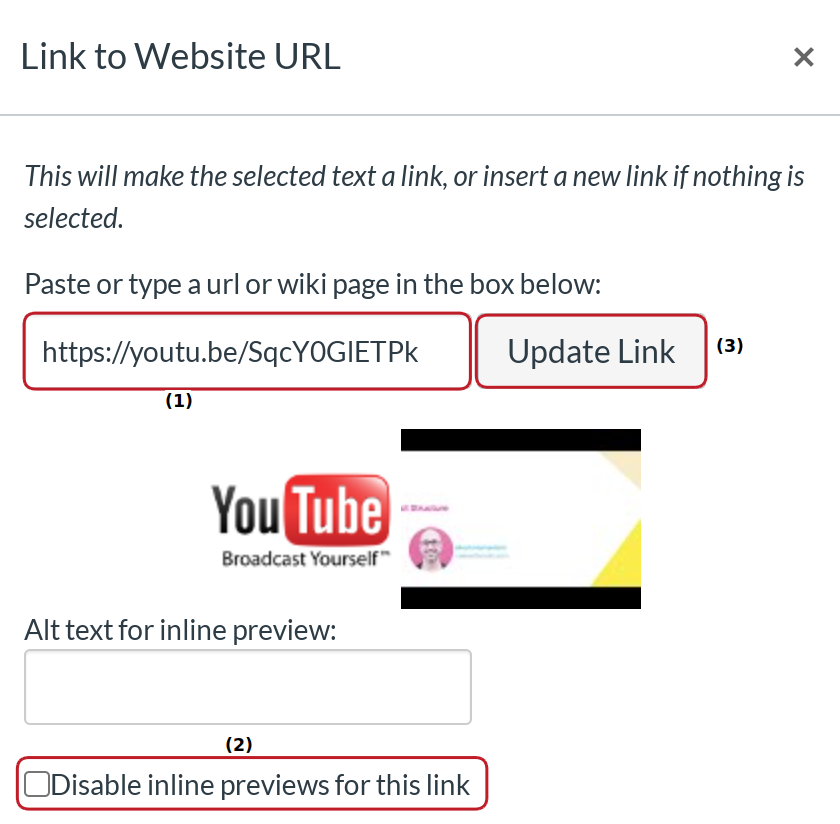
Type or copy/paste the YouTube™ URL in the text box [1]. By default, a small embedded image of the video will appear, showing the video you have selected. The link will also include a small thumbnail with an embedded video.
Note: If you do not want to include the embedded video, click the Disable inline previews for this link checkbox [2]. When you are ready to insert the video link into the Rich Content Editor, click the Insert Link button [3].
Verify the Link
Verify the link. Using the Chain icon, Link appears under the YouTube™ logo [1]. The link will still include a small thumbnail with an embedded video. You may see the link flash yellow the moment it is inserted and then turn blue, indicating it is a link.
Note: When you insert a YouTube™ video link and disable the inline preview, only the link will appear [2].
Save changes
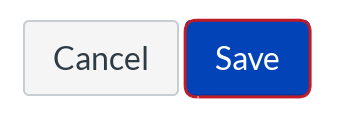
Click the Save button.
View Video
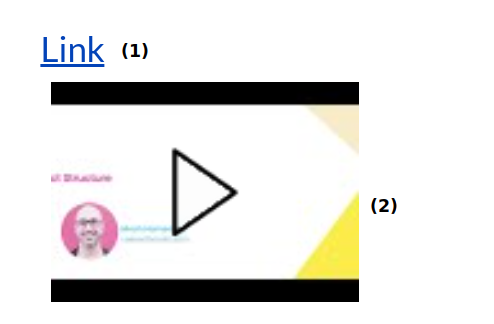
You can view the YouTube™ video by clicking on the link [1], which will open in a new browser window. Or you can click on the embedded video image [2], which will expand to a larger size and play the video without leaving the page.